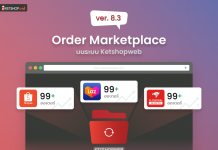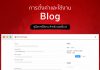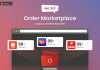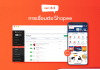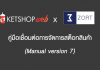– คลิกใน ตำแหน่งที่ 1 และ ตำแหน่งที่ 2 ตามลำดับ เพื่อเข้าในส่วนของ Media Manager

– Media Manager เป็นการรวบรวมไฟล์ที่ Upload ทั้งหมดภายในเว็บไซต์ ซึ่งมีเมนูการใช้งานต่างๆ ดังนี้

ตำแหน่งที่ 1 : ใช้สำหรับ Upload File
– คลิก “ปุ่ม Upload”

– จากนั้นคลิกใน ตำแหน่งที่ 1 เพื่อเลือกไฟล์อัปโหลดขึ้น Media Manager

– เลือกไฟล์จากในเครื่องของคุณผู้ใช้แล้ว คลิกที่ “Open” เพื่อยืนยันการเลือกไฟล์

– ไฟล์จะทำการ Upload ให้อัตโนมัติ หลังจากนั้นหากต้องการกลับไปดูไฟล์ที่เพิ่ง Upload กดที่ “Return to files list”

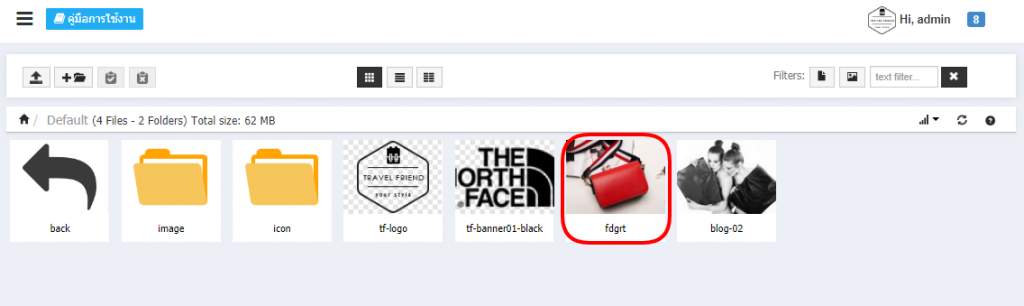
ตำแหน่งที่ 2 : ใช้สำหรับสร้าง Folder ใหม่
– คลิก เพิ่ม Folder ในวงสีแดง

– ตั้งชื่อ Folder

– คลิกเข้าไปที่ folder เพื่อทำการupload file เข้าใน folder นั้นๆ

ตำแหน่งที่ 3 : ใช้สำหรับเปลี่ยนรูปแบบการแสดงผลข้อมูล เพื่อให้ง่ายต่อการหาไฟล์มากขึ้น
– Box View

– List View

– Columns List View

ตำแหน่งที่ 4 : Search ตามสกุลไฟล์
ตำแหน่งที่ 5 : ค้นหาจากชื่อไฟล์
ตำแหน่งที่ 6 : กลับไปที่ Folder ก่อนหน้า
ตำแหน่งที่ 7 : ผู้ใช้งานสามารถคลิกขวาที่ไฟล์ได้เพื่อเลือกออฟชั่นอื่นๆ ได้อีกและแสดงข้อมูลของไฟล์นั้นๆ ประกอบไปด้วย การ copy link ของรูปภาพ, การ duplicate ,การ cut และ copy รูปภาพไปยัง folder อื่นๆ รวมถึงดูรายละเอียดของรูปภาพ เช่น วันที่ของรูปภาพ ขนาดของรูปภาพและชื่อรูปภาพ
ตัวอย่าง วิธีดู URL ของไฟล์
– คลิกขวาบนไฟล์ที่ต้องการ หลังจากนั้นเลือก Show URL ใน ตำแหน่งที่ 1
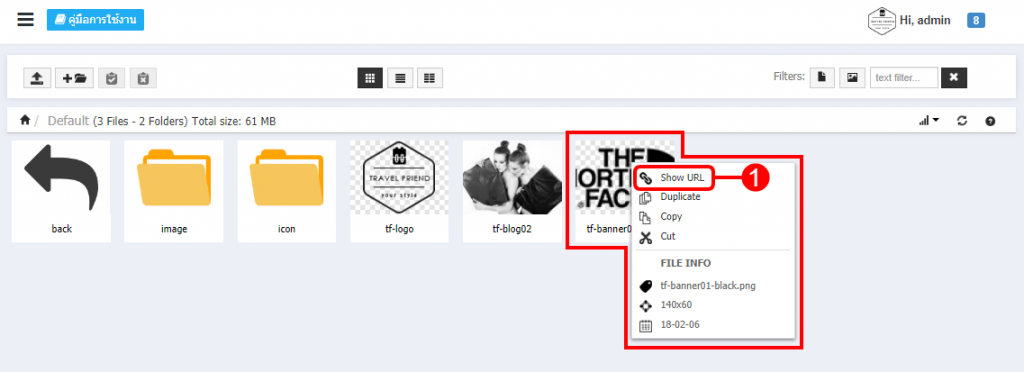
– จะมี URLของภาพนั้นๆ ขึ้นมา ซึ่งผู้ใช้งานสามารถ กด “Copy” ได้ทันที

ตำแหน่งที่ 8 : ใช้เม้า hold ที่ ไฟล์ภาพแต่ละภาพจะมีเครื่องมือต่างๆดังนี้

ตำแหน่งที่ 1 : สามารถ download รูปภาพเก็บไว้ได้
ตำแหน่งที่ 2 : คลิกเพื่อดูรูปภาพขนาดใหญ่
ตำแหน่งที่ 3 :แก้ไขชื่อไฟล์ โดย นำเมาส์ไป Hover ไว้ที่ไฟล์ที่ต้องการเปลี่ยนชื่อ หลังจากนั้น “คลิกที่![]() “
“
– พิมพ์ชื่อใหม่ที่ต้องการจากนั้น “คลิก OK” เพื่อยืนยันการเปลี่ยนชื่อ

– ชื่อไฟล์เปลี่ยนเรียบร้อย

ตำแหน่งที่ 11 : การลบไฟล์ โดย นำเมาส์ไป Hover ไว้ที่ไฟล์ที่ต้องการลบ หลังจากนั้น “คลิกที่ ![]() “
“
– คลิก “OK” เพื่อยืนยันการลบ

Ketshopweb | เว็บสำเร็จรูปอย่างง่ายที่ใครๆก็ทำได้
เรายินดีให้คำปรึกษาการทำเว็บไซต์ฟรี ไม่มีค่าใช้จ่าย
ติดต่อมาที่ 02-038-5588 , email : sales@ketshopweb.com